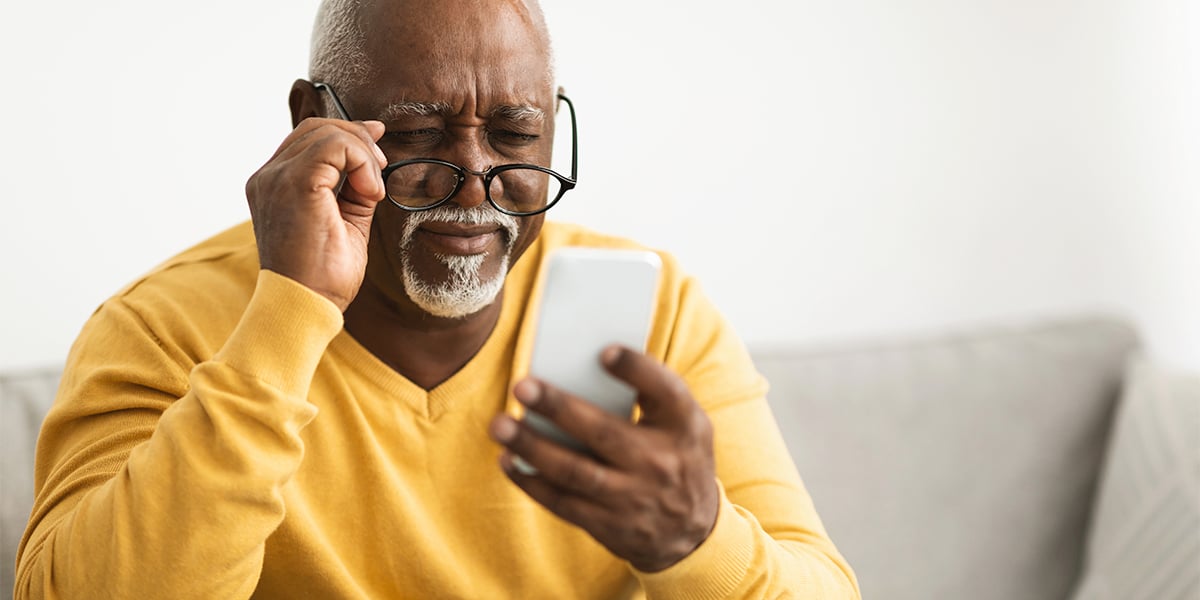Why Hurt Your Eyes? Switch Your Phone's Display: Light to Dark Mode
Are you finding that looking at your phone screen sometimes strains your eyes? You're not alone. Many of us spend much of our day peering at our phones, which can be harsh on our eyes, especially in low-light conditions. Fortunately, a simple solution helps reduce eye strain and makes using your device a more comfortable experience: switching to dark mode.
Dark mode, also known as night mode, changes the bright background colors of your phone to darker shades, making it easier on your eyes and potentially helping to conserve your device’s battery life.
Whether reading a book, checking messages, or browsing through your news feed, dark mode can significantly improve your viewing experience, especially in dimmer environments or during the evening.
In this blog, we’ll explore dark mode, why it might benefit you, and how you can easily switch between light and dark mode on various devices, including iPhones and Android phones. We’ll also compare the light and dark modes to help you decide which is best for your needs.
So, let's dive in and learn how to make this simple adjustment that can make a big difference in how you interact with your devices!
What is Dark Mode?
Dark mode, sometimes called night mode, is a display setting available on many modern smartphones, tablets, and computers. It changes the standard light background we're all familiar with to a darker color scheme. This reduces the glare from your device's screen and makes reading more comfortable for extended periods, especially under low-light conditions.
The appeal of dark mode lies in its ability to significantly reduce the amount of bright white light emitted by device screens, replacing it with softer tones that are easier on the eyes. This can be particularly beneficial for seniors who might find themselves experiencing eye strain or discomfort after looking at a traditional bright screen. Dark mode is designed to help minimize this strain by offering a more subdued interface that contrasts less harshly with the surrounding light.
Benefits of Dark Mode:
Reduced Eye Strain: The darker color palette reduces the light emitted by your device's screen, which can help reduce strain on your eyes, making viewing content in dim environments easier.
Improved Battery Life: On devices with OLED or AMOLED screens, dark mode can also help extend your battery life. This is because these types of screens use less power to display darker colors.
Enhanced Accessibility: For those with light sensitivity or specific visual impairments, dark mode can make reading and navigating devices more accessible and less overwhelming.
Understanding these benefits can help you decide whether switching to dark mode is right for you, mainly if you spend a lot of time on your devices or are tired by the end of the day.
In the following sections, we'll guide you through the steps to activate dark mode on iPhone and Android devices, ensuring you can enjoy a more comfortable digital experience tailored to your viewing preferences.
How to Switch to Dark Mode on Apple iPhone
Switching your iPhone to dark mode is a simple process that can make a big difference in how comfortably you can use your device, especially in dimly lit environments or during the evening.
Here’s a step-by-step guide to help you enable dark mode on your iPhone, making your screen more manageable for the eyes and potentially saving battery life.
- Open Device Settings: Start by tapping your home screen's 'Settings' icon. This is where you can adjust all your device's system settings.
- Display & Brightness: Once you're in the settings menu, look for and select 'Display & Brightness'. It’s usually located near the top of the list, making it easy to find.
- Choose Dark Mode: In the 'Display & Brightness' menu, you’ll see two options at the top: 'Light' and 'Dark'. Tap 'Dark' to activate dark mode on your iPhone.
- Automatic Settings: If you prefer, you can set your iPhone to automatically switch to dark mode based on the time of day or your local sunset and sunrise times. Just toggle the 'Automatic' option, which you’ll find below the Light and Dark choices. Then tap 'Options' to customize whether dark mode turns on at sunset or at a specific time you set.
Additional Customization:
Brightness Adjustment: While in 'Display & Brightness,' you can also adjust the overall brightness of your screen to reduce eye strain further.
Night Shift: For additional comfort, especially at night, consider turning on 'Night Shift.' This feature adjusts the colors of your display to the warmer end of the spectrum, which can further reduce eye strain and help you fall asleep more easily. You'll find this setting in the same 'Display & Brightness' menu.
Switching to dark mode on your iPhone helps reduce eye strain and offers a fresh look to your device, making text easier to read and images pop with new vibrancy. It’s an excellent way for seniors to enhance their user experience, ensuring that staying connected doesn’t have to strain the eyes.
How to Switch to Dark Mode on Android
Adjusting your Android phone to dark mode is an excellent way for seniors to enhance screen visibility and reduce eye strain, especially in lower light conditions. This feature is easier on the eyes and can help extend your device's battery life.
Here’s a simple guide to help you switch to dark mode on your Android device.
- Go to Settings: Tap your Android device's 'Settings' icon. This is usually found on your home screen or in your app drawer and is symbolized by a gear or wrench icon.
- Display Settings: Scroll down in the settings menu until you find 'Display.' Tap on it. This section lets you control screen brightness, wallpaper, sleep settings, and more.
- Dark Theme or Dark Mode: Look for an option that says 'Dark theme,' 'Dark mode,' or something similar. This might be directly inside the display menu or within another sub-menu labeled 'Advanced' or 'Screen settings.'
- Activate Dark Mode: Tap the 'Dark theme' or 'Dark mode' option to switch. Some Android phones offer a toggle switch right next to the option. Flip this switch, and dark mode will activate.
- Customize Your Preferences: If your Android device supports it, you might also have the option to automatically switch to dark mode based on the time of day or specific settings you choose. This can be configured in the same menu where you enable dark mode.
Additional Tips:
Check App Settings: Some individual apps may not automatically switch to dark mode when you change your system settings. You may need to find the dark mode settings within each app or check if the app supports dark mode.
Battery Saver Mode: On some Android devices, turning on battery saver mode will also turn on dark mode. This can be an easy shortcut if you're looking to save battery life and reduce screen glare.
Switching to dark mode on your Android phone can significantly affect how comfortably you can use your phone, especially during the evening or in dimly lit environments.
Light Mode Vs. Dark Mode
As you explore the settings on your smartphone, you might wonder whether to use light mode or dark mode. Both settings have advantages, and understanding these can help you choose the best option for your eyes and usage habits, especially as a senior.
What is Light Mode?
Light mode, or light theme, often the default on devices, features a light background with dark-colored text. It's designed to resemble daylight and is excellent for high-visibility situations, particularly in bright environments where glare isn't an issue.
Advantages of Light Mode:
Better Visibility in Bright Conditions: Light mode performs better under bright lights or direct sunlight, making it easier to read without any glare.
Familiarity: Light mode is the traditional display setting for many, making it more familiar and sometimes easier to navigate.
What is Dark Mode?
Dark mode offers a high-contrast reversal of light mode, displaying light text on a dark background. It's beneficial in low-light conditions and is favored for its aesthetic appeal and certain practical advantages.
Advantages of Dark Mode:
Reduces Eye Strain: Dark mode can reduce strain on your eyes in dim lighting by minimizing screen glare, making viewing content during the evening or in poorly lit environments easier.
Saves Battery Life: If your device has an OLED or AMOLED screen, dark mode can help extend your battery life. These screens display dark colors by turning off parts of the display, using less power.
Less Blue Light: Dark mode reduces the amount of blue light emitted by your screen, which can help improve sleep quality if you use your device before bed.
Choosing Between Light Mode and Dark Mode
Choosing between light and dark mode often depends on personal preference and environmental factors.
Here’s how to decide which mode might be better for you:
Light mode might be your best choice if you often use your device in brightly lit areas. For evenings or dim settings, dark mode can provide greater comfort.
Assess your visual preferences. Some users find dark mode easier on the eyes overall, especially if experiencing sensitivity to light. Try switching between modes to see which feels better.
Think about your battery life. If you're often away from a charger and need to maximize battery life, dark mode can benefit devices with the appropriate type of screen.
Ultimately, whether you choose light or dark mode, the most important thing is that your device is comfortable using. Experiment with both settings to determine which suits your lifestyle and eye health the best.
With FreedomPop’s commitment to senior-friendly services, managing these settings on your phone is straightforward and hassle-free. Visit FreedomPop's Shop today to find the best device for your needs.
.png?width=300&height=62&name=FreedomPop-Logo@2x%20(2).png)